Basic Info
School LINQ is a financial and administrative software for school systems.
- System Settings is the central component where users manage School LINQ's Administration and Security Settings.
- Fund Management is where users manage accounts, invoices, purchase orders, and cash.
- Payroll is where users manage employees (hours, absences, and pay) and process payroll.
- Budget Builder is where users manage budget versions and submit them to the state for approval.
Sign in to www.SchoolLinq.com
- Go to www.schoollinq.com/login on the Chrome web browser.
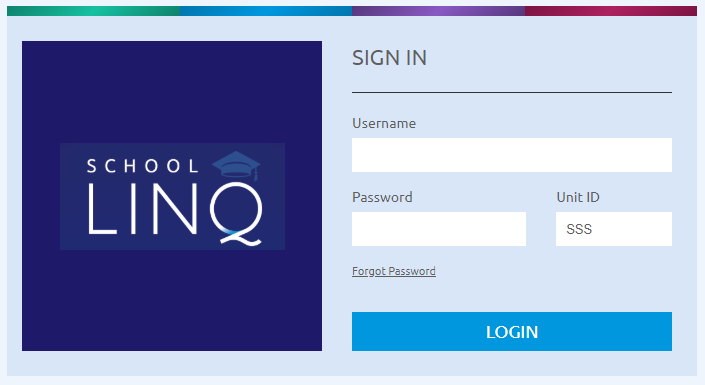
- Enter your username in the Username field.
- Enter your password in the Password field.
- Enter your unit ID in the Unit ID field. NOTE: The last Unit ID used to log in will be saved so you only have to enter your username and password when logging in.
- Click the
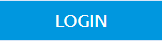 button. The School LINQ main page opens.
button. The School LINQ main page opens.
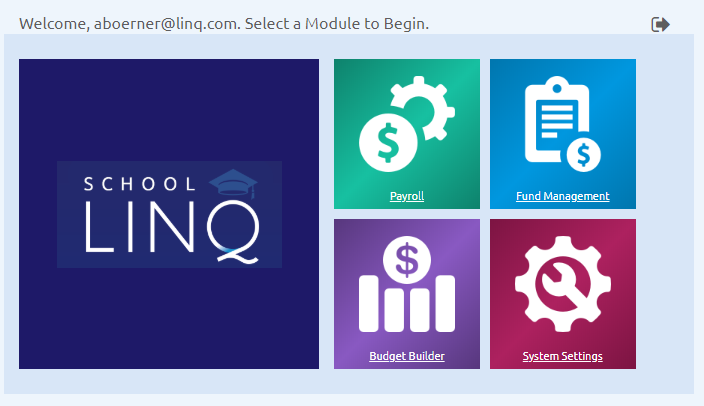
- Click the
 icon to open System Settings.
icon to open System Settings. - Click the
 icon to open Payroll.
icon to open Payroll. - Click the
 icon to open Fund Management.
icon to open Fund Management. - Click the
 icon to open Budget Builder.
icon to open Budget Builder.
NOTE: Icons displayed may vary by user Role.
![]()
- Switch modules by clicking the icons at the top of the screen.
- Click the
 icon to log out.
icon to log out.
- Click the updated Help icon to open the Help Center. The Help Center has links to Online Help Documents, Remote Support, and Release Notes.
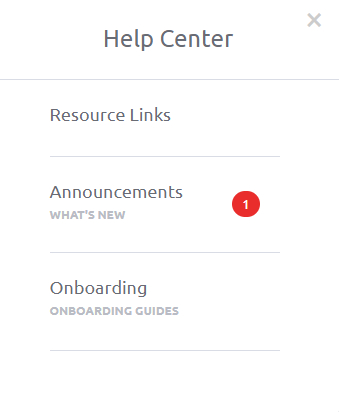
- In all modules of School LINQ, the Navigation Bar on the left-hand side of the page has the ability to slide in and out.
- To un-pin the Navigation Bar, click the
 icon.
icon. - To pin the Navigation Bar once it has been un-pinned, click the
 icon to open the Navigation Bar, then click the
icon to open the Navigation Bar, then click the  icon.
icon.
- To un-pin the Navigation Bar, click the
NOTE: The state of the Navigation Bar (pinned or not pinned) when the user logs out is the state that the menu will be when the user logs back in.
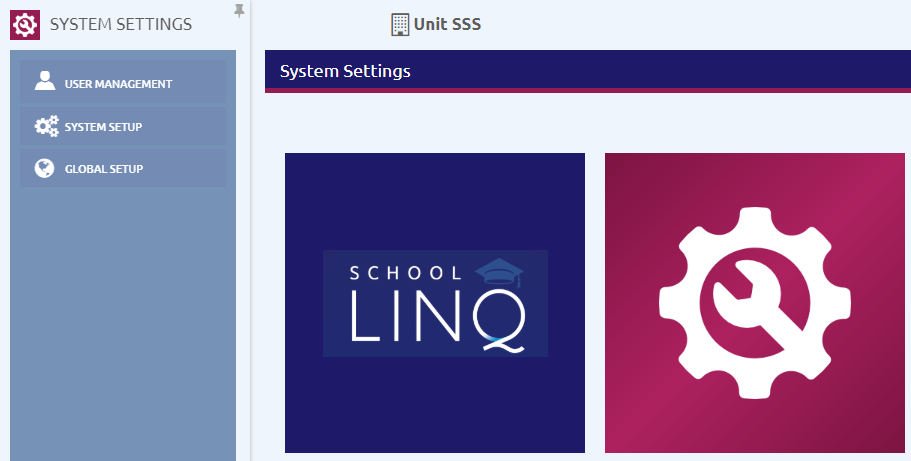
Common Functions
| Function | Description |
.png)
|
The Add link will open a new form to add a new item. |
 |
These will remove or Delete an item. |
|
|
ClickSave/Save Changes to save the settings. If a box appears stating the save was successful, the current page remains open; otherwise, the System settings main page appears. |
|
|
ClickCancel to discard any changes. If a box appears verifying the close without saving, the current page remains open; otherwise, the previous form appears. |
|
|
The Exit Without Saving? form will display when the user tries to leave the form without saving the data first. Back will return the user to the previous form. Exit Without Saving? will continue the user on to the next form, without saving any changes entered. |
|
|
The paging will display in one of two ways, depending on how many pages are available.
The first paging option will display if the number of Pages is 12 or less.
The second paging option will display if the number of Pages is more than 12. |
Acronyms
| Acronym | Meaning | Acronym | Meaning |
| AJE | Adjusting Journal Entry | FUTA | Federal Unemployment Tax Act |
| AFR | Annual Financial Report | LEA | Local Education Agency |
| EIC | Earned Income Credit | SUTA | State Unemployment Tax Act |
| ESC | Employment Security Commission | UERS | Uniform Education Reporting System |
| FLSA | Fair Labor Standards Act |
©2021 | EMS LINQ, Inc.
School LINQ Help, updated 01/2021

.png)
